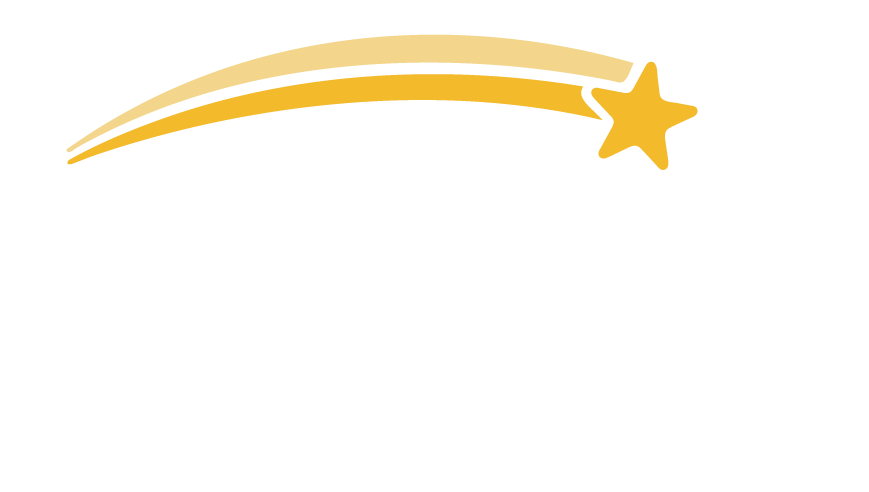Why change your Zoom Display name?
In preparation for virtual dance classes, we kindly ask that the adult Zoom account holder changes their display name to that of the student signed up for class.
This matters because:
It promotes safety and allows for identity verification. Unknown or unidentified persons will not be permitted to enter or remain in the virtual classroom due to security reasons.
It helps your child recognize their own name. Most children learn to recognize letters between the ages of 3-4, starting with those of their name. Time spent changing your display name to your child’s name can be used as a opportunity to develop letter and word recognition.
It encourages students to learn each other’s names. Learning someone’s name is the first step to building a friendship, which is especially important within the online setting. Children will be interested in and learn to memorize their peers’ names. Students can state their peer’s name to gain their attention, share a comment or to make a connection with them, which are all important social skills.
It fosters community and communication. Our teachers learn each and every student’s name and consistently provide encouragement and praise throughout class. Having a student’s name displayed and accessible from the beginning of class allows the teacher to connect with them. This allows the student to feel seen, heard, and accepted. When this happens, the student feels comfortable and safe enough to learn, try new things, and have fun!
We understand that changing your display name requires additional time on your part. Thank you for your cooperation in making MAGIC virtual dance class safe and enjoyable.
How to change your Zoom display name
For this demonstration, the adult Charles Brown will be changing their display name to that of their daughter named Charlie.
Changing your display name before class
Log into Zoom. Click on the icon with your initial in the top right corner.
2. Click on “Settings.”
3. Under the “Profile” section, click on “Edit My Profile.”
4. An internet page will open. Click on “Edit” by your name.
5. Delete your current display name.
6. Type in your student’s name. Make sure to click “Save Changes” when you’re done.
You’re all done!
Changing your display name during class
Click on anywhere within your square.
2. Click on “Rename” from the drop-down list.
3. Delete your name and type in your student’s name. Click “Rename” to save.
You’re all done!